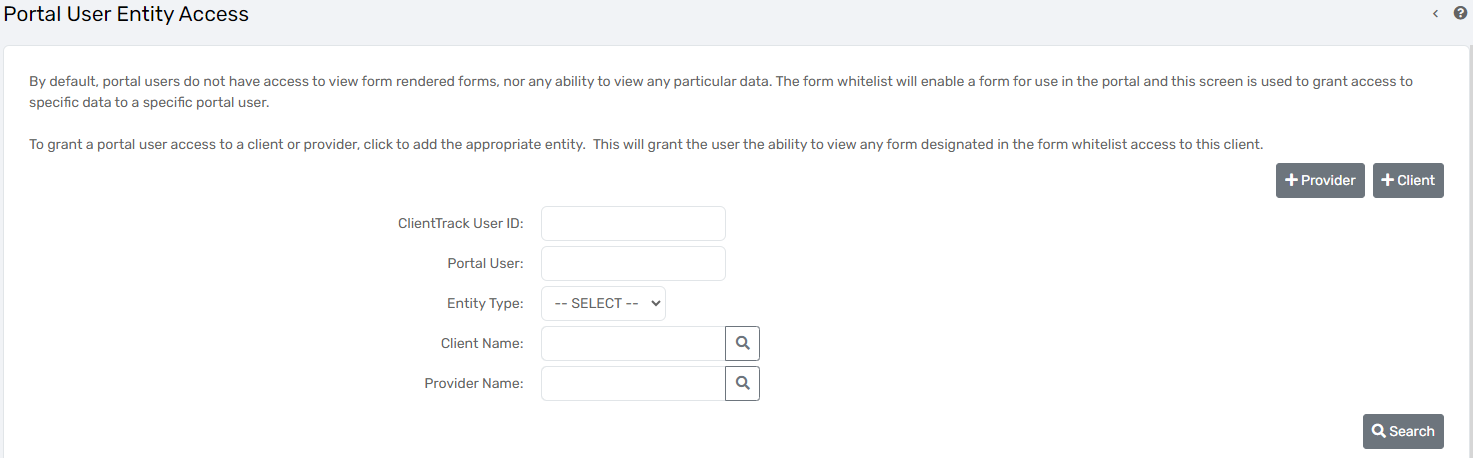ClientTrack Portal Administration Improvements
Recent improvements to administration forms related to the ClientTrack Portal
Table of Contents
Eccovia has made some recent improvements to ClientTrack administration forms related to the ClientTrack Portal that will help portal designers and administrators with the following:
- Use new portal system properties to control file uploads.
- Create news posts in production portal environments.
- Set a form in the whitelist to allow only records to be created but not viewed or edited.
- Better filter and review records listed in the Portal Users and Portal User Entity Access menus in Portal Administration.
System Properties
Two new system properties for the portal, Portal – Allow File Upload and Portal – File Types, have been added to the System Properties page under the Portal section to better control file uploads within the portal.
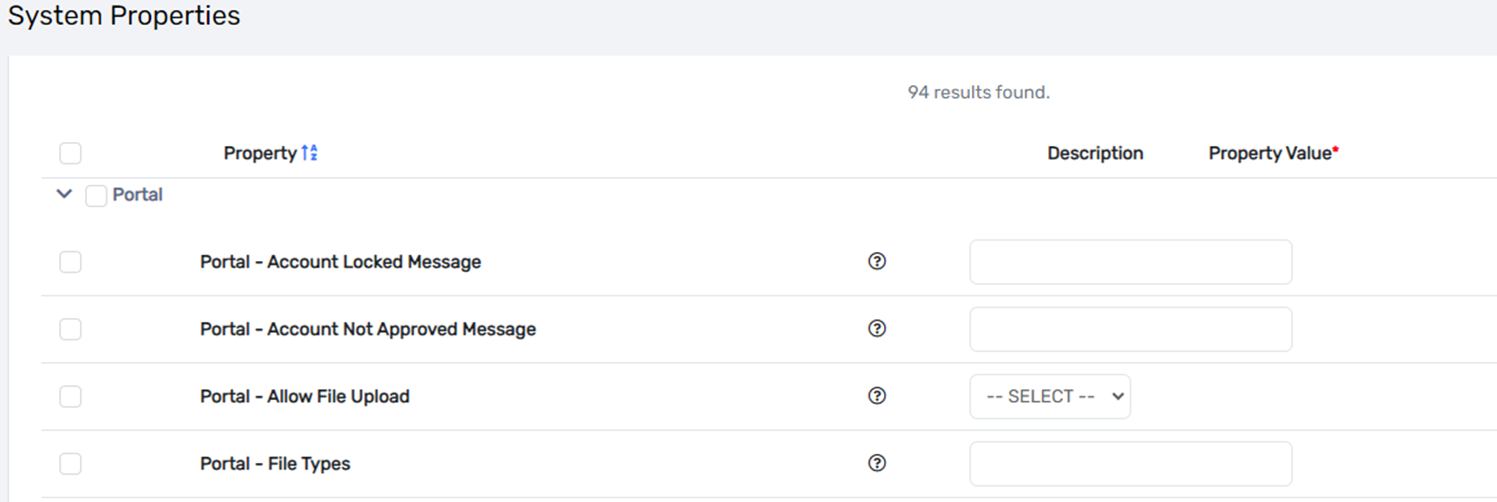
Portal – Allow File Upload
This property allows control of who can use file uploads:
- Leave the property unchecked or do not select a value from the drop-down field if property is checked to only allow authenticated users to upload a file.
- When the property is checked, select ‘Yes’ to allow ‘anonymous’ users and authenticated users to upload files.
- When the property is checked, select ‘No’ to not allow any portal user to upload files.

Portal – File Types
This property, when checked, allows more control of the file formats if you want to vary from using just the default formats. The default settings for file extension formats and/or file category types can be overridden so that you can determine the specific file extension and/or content types that users should be able to upload. The extension format values should be entered as a comma-separated list. If the list starts with the ‘+’, the system will include all the default file types plus the format specified. Use the following category values—[document], [image], [media], and/or [office]—to include types only from those categories. If this property is not checked or an extension specified, all default file types and formats are allowed. The same default file types and categories allowed in ClientTrack are allowed in the portal. They include:
- Document: .csv,.pdf,.txt,.xml,.zip
- Image: .gif, .heic,.heics,.heif,.heifs,.jpeg,.jpg,.png,.svg,.webp
- Media: .avi,.mov,.mp3,.mp4,.wav
- Office: .doc,.docx,.ppt,.pptx,.xls,.xlsx
For example, entering +.html will allow .html files along with all default types.

In another example, if wanting to specify some of the default file types but not use all the default types, the file type can be entered as [document], [image], [media], or [office]. This will include all formats in the file type category entered but not include the other default file types (e.g. setting Portal – File Types to “[document] “ will allow the default document file formats, but not files in the images, media, or office categories).

You can restrict default types and allow a file format not included in the default categories to be specified along (e.g. setting Portal – File Types to “ [document],.html“ will allow .html files and the default document file formats, but not files in the images, media, or office categories).

Add Form to Whitelist
Note: A form to upload files must be added to the Whitelist for the Portal - File Upload and Portal - File Types properties to apply.
User Setup - Edit News
News posts are now possible to create in any portal environment, including production portal environments, due to a change to user permissions. The ability to create/edit news posts has been added to the Edit News feature access permission in User Setup and is no longer associated to the Write tool access permission for Portal Designer.

The move of this permission to the Edit News feature access permission now allows any user who is set up with this permission to create and edit news posts in any portal environment where the News element has been configured.
Portal Designer Tool Access Permission
Please note: A user must have Write access for the Portal Designer tool access permission to configure the news element in the portal train environment.
Portal Form Whitelist
A new field, Allow Create, has been added to the Portal Form Whitelist forms under Portal Administration. When adding a form to the whitelist, you can now check the Allow Create option to set the form to allow the creation of a record in the portal that once saved, cannot be accessed again (view or edit) in the portal. This can be used in cases where data collection using the portal does not need to be retained in the portal.
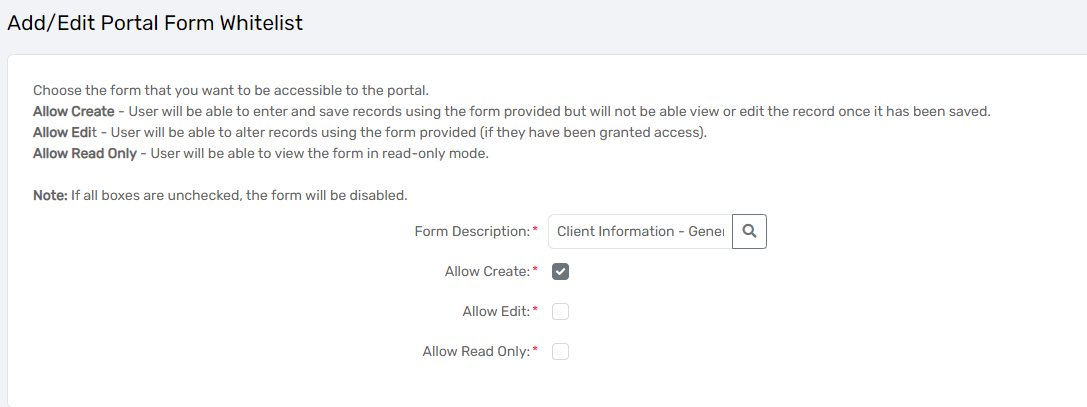
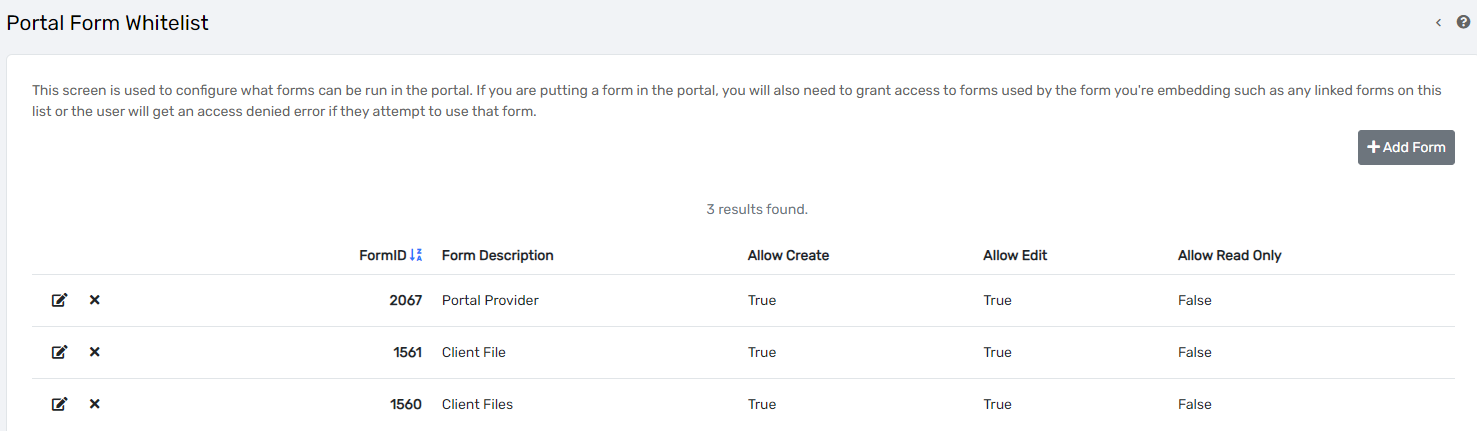
Portal Administration
The Portal Users and Portal User Entity Access forms accessed from the Portal Administration menus in ClientTrack have been updated to provide new filtering options.
Portal Users - New Filter, Display and Action Options
The Portal Users form has been updated to add new filter options for listed user records as follows:
- New search field for Email has been added. Search for portal users associated to the email entered.
- New search field has been added for Approval Status. Select Yes or No to filter records accordingly.
- New search field has been added for Account Locked. Select Yes or No to filter records accordingly.
- New search field has been added for Entity Type. Displays users linked to either ClientID or ProviderID listed in the page.
- New search field has been added for User Type. Displays users by type, Portal User or ClientTrack User.
Note: More updates are coming soon in a future release that should further improve the search and display capabilities of this form.
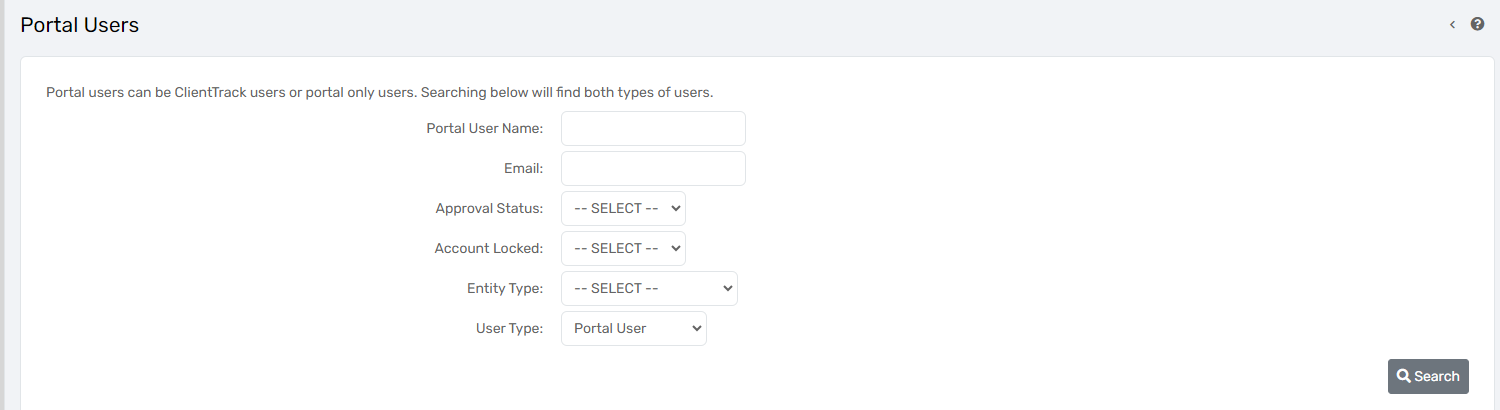
Portal User Entity Access - New Filter and Display Options
The Portal User Entity Access form has been updated to add new search options for listed records.
- New search field has been added for ClientTrack User ID: Search for and view users based on ClientTrack user ID.
- New search field has been added for Entity Type. Select the entity type, ClientID or ProviderID, to narrow search results by the value selected.
- New search field has been added for Client Name. Search for users who have access to the specified client.
- New search field has been added for Provider Name. Search for portal users who have access to the specified provider.