Adding a New Grant
Grant Management
New grants can be set up by using the Add New or Quick Add New buttons at the top of the form. The Quick Add New form is a modified version of the in-depth grant setup form outlined below.
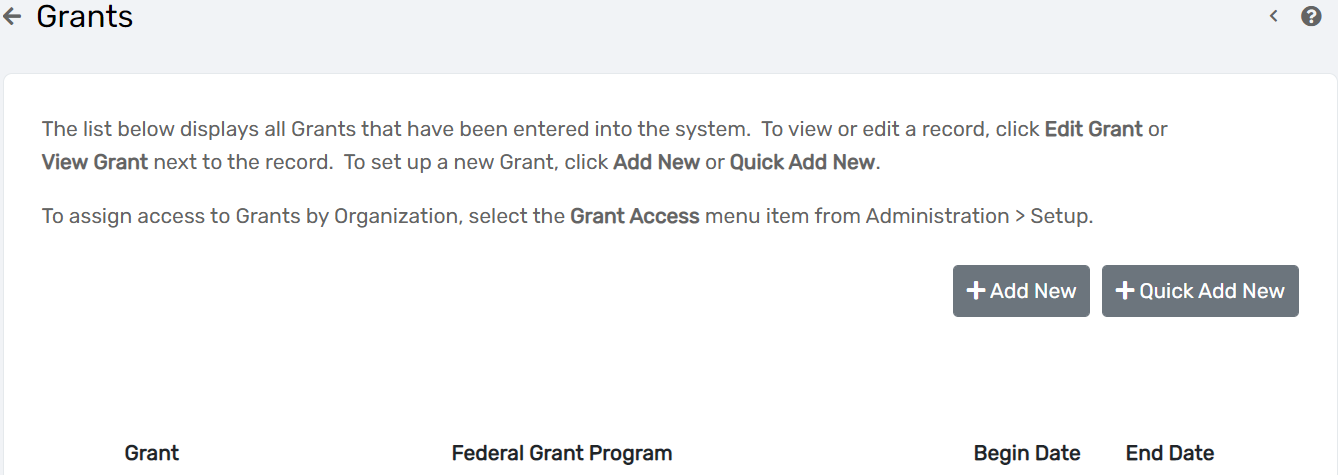
- On the Grant Management search form, select Add New.
- If not automatically generated, enter a Grant ID, which, as specified in the form instructions, must be a unique three-character ID.
| Please Note: One- and two-character Grand IDs will cause duplication errors if they match any part of another Grant ID. |
- Enter a Grant Description. This determines how the grant will be identified in search forms and drop-down lists.
- If applicable, add a Grantee Agency and accompanying Address Information. These are used for reference and populating some reports.
- Select the Owning Organization. This identifies which organization has rights to edit the grant. The Owning Organization will default to the Organization the user is currently logged into.
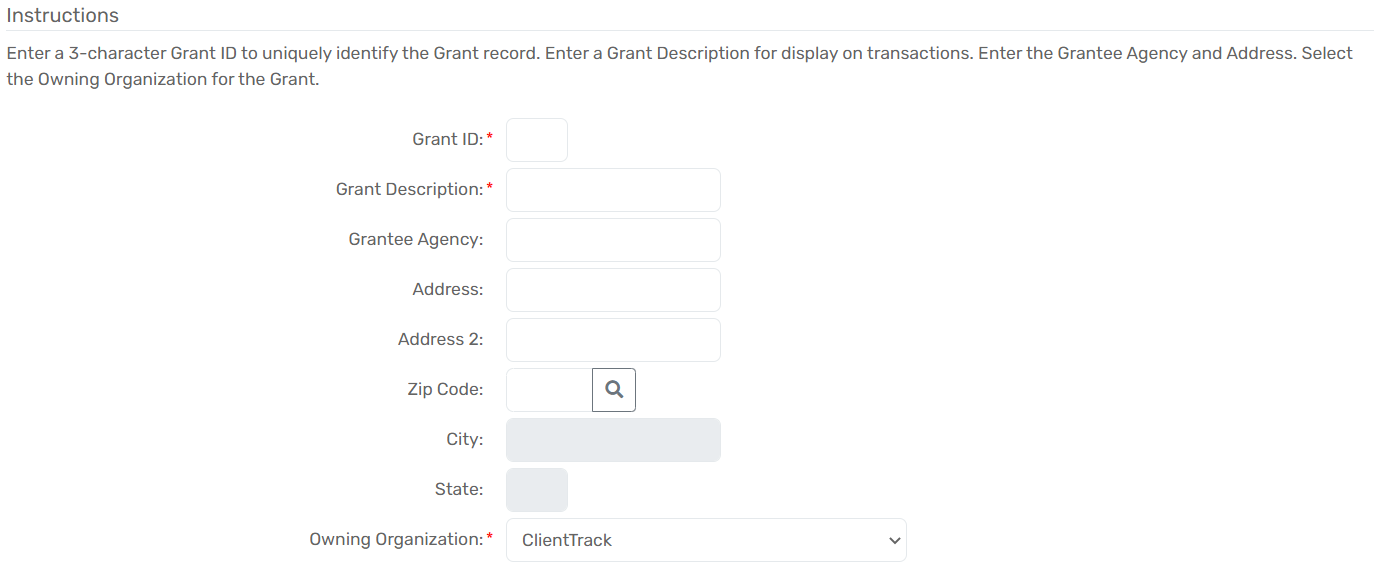
- If necessary, check the Enrollment Required checkbox. This will not allow a client to receive services from that grant unless they are enrolled in a program tied to that grant.
- If applicable, use the Define Eligibility button to associate this grant with a pre-defined set of eligibility criteria.
- Select Next to continue on to the next form.
Additional Details Form
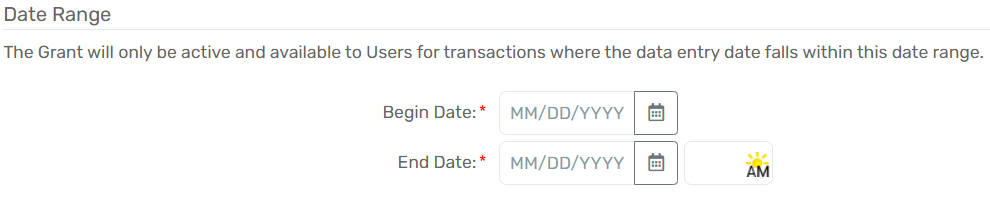
- Set the Begin Date and End Date. This defines the date range the grant will be accessible to associate with program enrollments and services.
- If applicable, use the Account drop down list and select an account or add a new account that uses this grant as a Managed Fund.
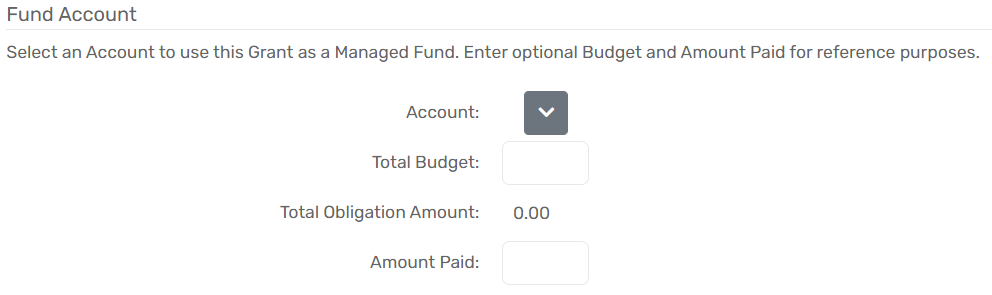
- Use the Accessing Organization multi-select box to select which organization(s) will have access to this grant. This box manages the information specific to this grant.
| Please Note: To manage access to multiple grants for an organization, see Controlling Organization Access to Grants below. |
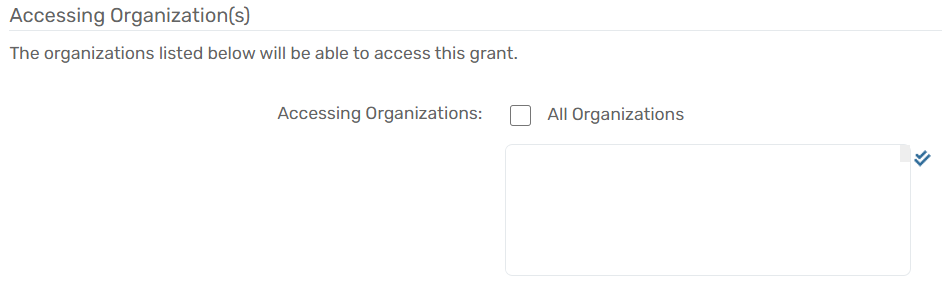
- Select Next to continue on to the next form.
Project Information Form
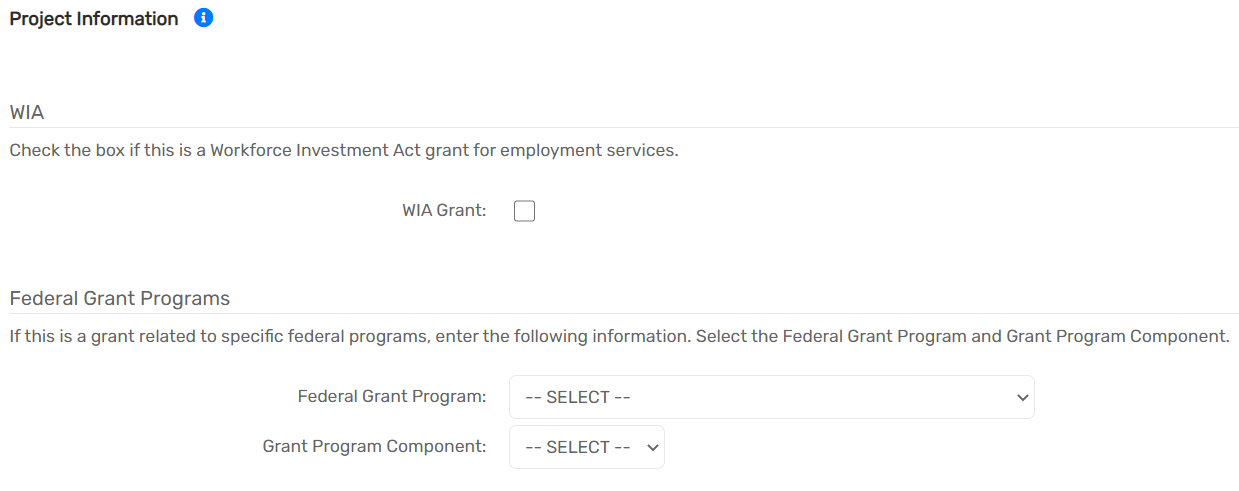
- Select WIA Grant if the grant is a Workforce Investment Act grant for employment services.
- For Federally funded grants, select the appropriate Federal Grant Program and the corresponding Grant Program Component.
- Select Finish and be returned to the Grants search form.
