Adding a New Program
Program Management
- Select the appropriate Add New button at the top of the form.
| Please Note: For HMIS and Head Start Programs, use the corresponding Add New button. |

- Enter the full name of the program in the Program Name field.
- If appropriate, select Clients Can Enroll. This indicates whether clients can directly enroll into this program via the Enrollment module.
- Enter a Program Start Date and a Program End Date, which defines the date range in which a client is able to enroll in the program.
- If applicable, use the Define Eligibility button to associate the program with a pre-defined set of eligibility criteria. If defined, use the text box for Eligibility Description to briefly describe the eligibility criteria for future reference.
- If necessary, enter the amount of Auto-Exit Days, which allows the system to take certain actions should a specific scenario be identified. To utilize these features, you need to define Participating Services associated with this program (see Managing Participating Services for a Program).
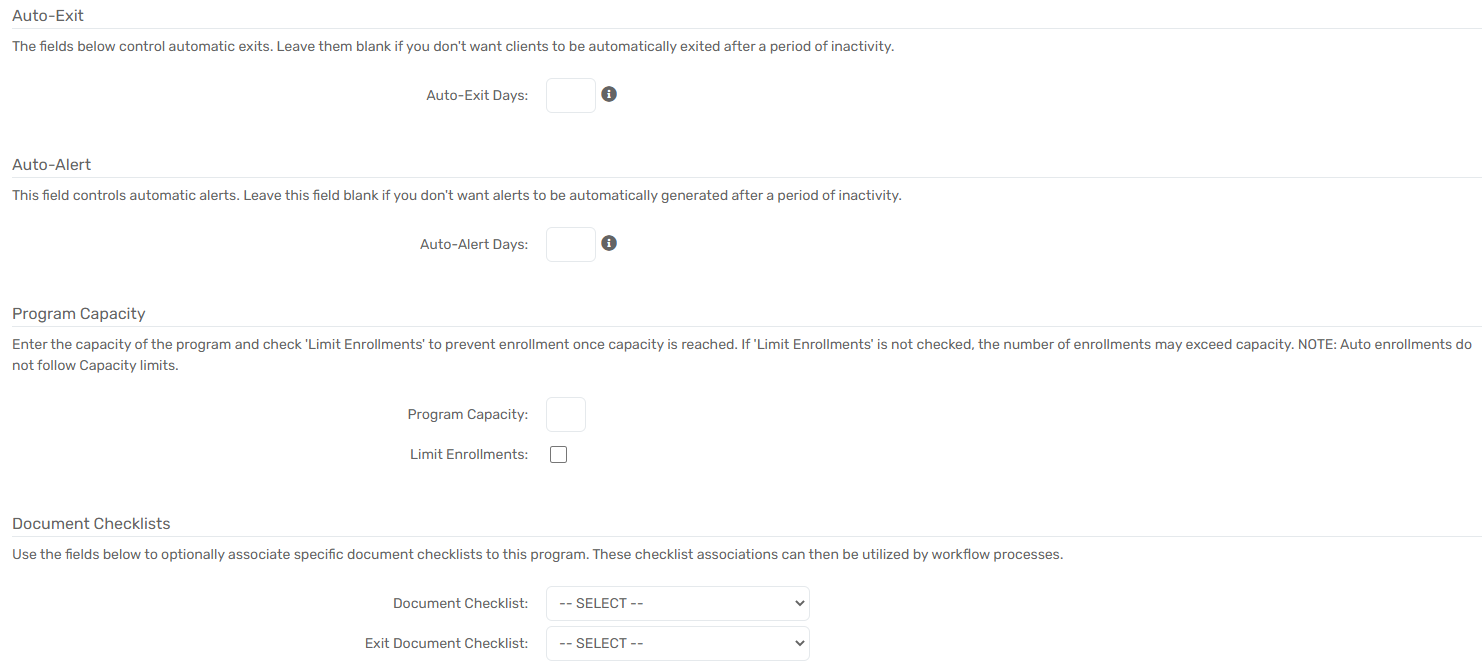
- If necessary, enter a Program Capacity. This sets the maximum number of enrollments allowed. If the Limit Enrollments box is also checked, this prevents enrollments once that number is reached.
| Please Note: Auto enrollments into a program do not adhere to program capacity settings. |
-
Use the Accessing Organization multi-select box to select which organization(s) have access
to this program. This multi-select box manages access for just this program. To manage access
to multiple programs, see Controlling Organization Access to Programs.
Report Mappings
Allows HUD reports to be run for Programs with the corresponding mappings selected.
-
If applicable, select the appropriate Program Type, HUD Program Descriptors, and Other
Reporting Compliance fields.
