Comparing Baseline and Configured Workgroup, Form, and Workflow Assignments
Learn how to compare baseline and configured workgroup form and workflow assignments to ensure HUD compliance.
Table of Contents
Introduction
It is beneficial to be aware of which forms and workflows are set as overrides from baseline in configured workgroups within ClientTrack. Updates in data collection or reporting, including HUD Data Standard Updates, may require new baseline forms and workflows be created. Those new items will need to be reviewed and updated appropriately in any configured workgroups.
A query may be used to identify assigned forms and workflows in configured and baseline workgroups for comparison. Using the Configured Forms - HMIS User* Compared to Configured WGs or Configured Workflows - HMIS User Compared to Configured WGs queries will allow users to perform comparisons for forms and workflows. After importing into Query Designer, they will identify items which do not match the HMIS User baseline workgroup, whether it is another baseline form or a configured form. This information can be used to determine options to update the Workgroup Overrides.
Note: Contact your Client Success Manager if unable to download the query files from this article.
Instructions
- Import the query into Query Designer - Import Instructions
- Export to Excel
- Identify items which are not a match between the baseline and configured workgroups
Query Fields
Configured Forms - HMIS User* Compared to Configured WGs
Compares forms from configured workgroups (WG) (IDs over 1B) to those from the HMIS User baseline workgroup (ID 262).
Form Query - XML File (right click and select “Save link as…”)
- Workgroup Name – configured workgroup name
- WG ID – configured workgroup ID number
- Assigned Users – number of users assigned to workgroup
- WG Override Form ID – ID number of the form being used in the configured workgroup
- WG Override Form Name – name of the form being used in the configured workgroup
- Baseline Match – match status of the configured workgroup compared to the HMIS User baseline workgroup
- Baseline Form ID - ID number of the form being used in HMIS User workgroup
- Baseline Form Name - name of the form being used in HMIS User workgroup
- Root Form ID - ID number of the root form for the related form being used in HMIS User workgroup
- Root Form Name – name of the root form for the related form being used in HMIS User workgroup
Note: An additional filter parameter may be entered to only report forms which do not match.
DynamicFormOveride.FormID != DynamicFormBaseline.FormID
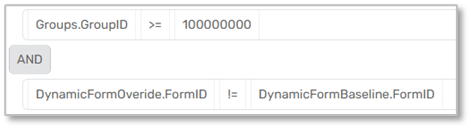
Workflows - HMIS User Compared to Configured WGs
Compares workflows (WF) from configured workgroups (WG) (IDs over 1B) to those from the HMIS User baseline workgroup (ID 262)
Workflow Query - XML File (right click and select “Save link as…”)
- Workgroup Name - configured workgroup name
- WG ID – configured workgroup ID number
- Assigned Users – number of users assigned to workgroup
- WG Override WF ID - ID number of the workflow being used in the configured workgroup
- WG Override WF Name - name of the workflow being used in the configured workgroup
- WG Override WF Label - label displayed while inside the workflow in the configured WG
- Baseline Match - match status of the configured workgroup compared to the HMIS User baseline workgroup
- Baseline WF ID - ID number of the workflow being used in HMIS User workgroup
- Baseline WF Name - name of the workflow being used in HMIS User workgroup
- Baseline WF Label - label displayed while inside the workflow in the HMIS User WG
- Root WF ID - ID number of the root workflow for the related workflow being used in HMIS User workgroup
- Root WF Label - label displayed in ClientTrack while inside the root workflow
- Root WF Name - name of the root workflow for the related workflow being used in HMIS User workgroup
Note: An additional filter parameter may be entered to only report workflows which do not match.
WorkflowOverride.WorkflowID != WorkflowBaseline.WorkflowID
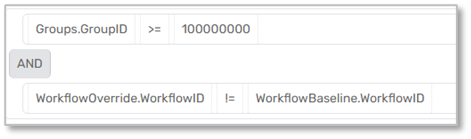
Query Files
Right click on the link and select “Save link as…” to save the XML file for import.
Configured Forms - HMIS User* Compared to Configured WGs
Configured Workflows - HMIS User Compared to Configured WGs
